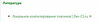Скриптер
Проверенный
Пользователь
- Сообщения
- 3,579
- Реакции
- 1,569
- Помог
- 137 раз(а)
Установка и первичная настройка игрового сервера Counter-strike 1.6 на VDS
Содержание:
Часть 0. Предисловие
Copyright ©
Автор: Nordic Warrior. (Telegram: @NordicWarrior)
Первоисточником считать: Репозиторий на GitHub
Данная статья написана лично мной с использованием моего личного опыта и открытых источников, ссылки на которые я предоставляю в конце каждого раздела.
Распространение данной статьи запрещено без указания ссылки на первоисточник и никнейма (контакта) автора.
Дата написания: октябрь-ноябрь 2021 г.
Пара слов от автора
На написание данной статьи меня сподвигло отсутствие таковых подробных статей и инструкций по установке сервера на конец 2021 года.
Всё, что мне удавалось найти либо устарело, либо не было достаточно подробным или рассматривало только какой-то один процесс в установке сервера. Я решил сделать единый гайд, с актуальными сведениями, полностью подробный и понятный даже для незнакомых с этой сферой людей.
Примечание: Я буду рассматривать только установку на ОС Linux, и даже более конкретно, Debian. Я привык работать с ней, а команды на других основных дистрибутивах различаются незначительно, поэтому нет смысла растягивать статью. Так же я буду использовать только скрипт LGSM, поскольку считаю его самым эффективным бесплатным инструментом для управления сервером Counter-strike 1.6.
Софт, который нам понадобится:
Часть 1. Первичная настройка системы
Выбор хостинга...
...я возлагаю на вас самих. Существует великое множество хостингов, разнящихся ценами, оборудованием, локацией и т.п. Рассматривать этот аспект здесь нет никакого смысла. Кто-то вообще содержит свой собственный домашний сервер.
Скажу лишь примерные характеристики виртуальной машины, на которые вам желательно ориентироваться.
Данные и вход
Итак, мы определились с выбором хостинга и арендовали сервер. На некоторых хостингах требуется вручную начать установку системы.
Для начала, заходим в панель управления сервером и ищем там данные для подключения к нему. Нас интересует подключение по SSH и IP-адрес сервера.
После того как мы получили данные (рекомендую их записать куда-нибудь в надёжное место, например создать текстовый документ), открываем PuTTY и добавляем туда подключение к нашему серверу. Тип соединения ставим SSH, вводим IP и пароль нашего сервера. Подключиться!
Мы попадаем на страницу входа в аккаунт. Открываем данные, которые мы записали минуту назад и заходим.
Подготовка виртуальной машины
После того как мы вошли в учётную запись root, и перед тем, как мы приступим к первичной настройке виртуальной машины, необходимо обновить весь имеющийся у нас софт. Вводим в консоль:
и дожидаемся окончания выполнения команд.
Примечание: Если на вашем хостинге недоступна последняя версия дистрибутива ОС, и стоит, например Debian 10, то apt update может выдать вам следующее:
Здесь система сообщает нам о том, что репозитории поменяли свою метку со stable на oldstable и предложит согласиться с изменениями:
Добавление пользователя
Теперь приступим к первичной настройке виртуальной машины.
Для начала, нам нужно создать нового пользователя и наделить его правами администратора, так как не рекомендуется работать из-под root пользователя в целях безопасности.
Вводим
Система попросит нас ввести поочерёдно пароль для пользователя, затем подтверждение пароля. Дальше нас просят ввести информацию о пользователе, но это делать совершенно не обязательно. Нажимаем последовательно enter, дожидаясь вопроса
Установим пакет sudo, отвечающий за выполнение администраторских команд не от root юзера.
Далее предоставим новоиспечённому пользователю права администратора.
Вписываем
Настройка брандмауэра (UFW)
Следующим шагом выполним установку и базовую настройку брандмауэра.
Те, кто хочет использовать другие решения по защите сети, например iptables или защиту от хостинга, могут пропустить этот шаг.
Для начала установим пакет
Это и есть наш брандмауэр. Переходим к его настройке.
Для начала запретим все входящие соединения и разрешим исходящие. Выполняем команду:
Теперь нам надо разрешить те входящие соединения, которые потребуются нам для корректной работы сервера.
Прежде всего разрешим SSH, так как это, собственно, доступ к терминалу сервера. Вводим:
Затем разрешим http соединения, которые понадобятся для быстрой загрузки (и работы веб-дополнений).
Те, кто собирается организовывать, например, полноценный форум или сайт, скорее всего будут использовать протокол с шифрованием, так что им следует разрешить ещё и https:
И конечно же, нам потребуется разрешить входящие соединения на порт, который будет использовать игровой сервер. У меня это стандарт - 27015. Выполняем:
Теперь активируем брандмауэр командой:
Система предупредит вас, что активация может прервать соединение, но поскольку мы настроили всё правильно, соглашаемся, нажав Y и enter.
На этом настройка брандмауэра окончена. Если вы сомневаетесь в её правильности, проверить можно, выполнив команду
На всякий случай приведу здесь базовые команды для отключения/сброса брандмауэра.
Литература
Часть 2. Установка и настройка скрипта LGSM
Теперь переходим к мозгу нашего будущего сервера: скрипту, управляющему сервером.
Установка LGSM
Установка зависимостей
Переходим в пользователя, которого мы создали на предыдущем этапе:
Для начала установим зависимости — пакеты, которые требуются для нормальной работы скрипта. Вводим в терминал:
Вводим пароль пользователя для подтверждения и ждём завершения.
Примечание: на Debian 11 я получил предупреждение о том, что пакет
Далее выполняем команду, загружающую скрипт в текущую папку:
Литература
(Опционально) Выбираем имя скрипта
На текущем этапе, если вы хотите задать своё имя скрипта, вместо стандартного
Ниже по тексту я не буду изменять имя скрипта со стандартного, чтобы не было путаницы.
Чтобы переименовать скрипт, воспользуйтесь командой
Например:
Процесс установки
Запускаем автоматическую установку командой:
Скрипт сам проверит, установлены ли все зависимые компоненты, и если нет, установит их.
Если установка скрипта и сервера прошла успешно, вы получите соответствующую надпись об этом.
Теперь можно попробовать запустить сервер для проверки.
Пишем в терминале:
Если всё успешно, можно попробовать подсоединиться к серверу.
Для подключения используйте IP VDS-сервера и стандартный порт 27015.
Примечание: на текущем этапе зайти на сервер можно только с лицензионной версии игры.
Важно: выходить из консоли следует только через сочетание клавиш
Активация полных краш-логов
На этом этапе можно сразу же активировать создание полных краш-логов. Иначе если у вас будет падать сервер, вам никто не сможет помочь. Делается это быстро и просто.
Устанавливаем через терминал пакет
Подключаемся к серверу через FileZilla, используя SFTP протокол. Для этого вводим в поле "Хост" адрес вашего сервера, логин и пароль в соответствующие поля (не забываем, что войти нам сейчас надо не за root, а за пользователя, у которого установлен наш скрипт), а в поле "Порт" пишем "22", что соответствует SFTP. Подключаемся.
Мы попадаем в домашнюю директорию пользователя, в примере я использовал
Далее переходим в папку
Открываем его для редактирования. Поиском находим такую строку:
и заменяем 2000 на "unlimited", чтобы получилось так:
На этом всё! Сохраняем и закрываем файл.
Литература
Настройка LGSM
Теперь можно перейти к настройкам скрипта.
Первое, что нам нужно сделать, это сконфигурировать основные настройки.
Настройки сервера и скрипта
Заходим через FTP-клиент в папку
Нас интересует конфиг
Открываем его и производим первичную настройку.
Все доступные параметры можно посмотреть в стандартном конфиге
Я приведу пример своих настроек.
Вообще, на мой взгляд здесь интуитивно всё понятно, но всё-таки я считаю должным пройтись по этому конфигу.
Команды скрипта
Лучше всего сразу изучить команды, которыми располагает наш скрипт. Для этого введём
Я приведу с переводом здесь основные, которые могут нам понадобиться.
Литература
Настройка расписаний
Настало время выполнить немаловажную часть нашей работы — настроить расписания для автоматизации важных для работы сервера действий.
Сейчас мы установим:
Делать будем всё при помощи стандартной утилиты Linux - "crontab".
Для начала, зайдём в терминале за пользователя root:
Если вы выполняете эту команду впервые на текущей виртуальной машине, система попросит выбрать вас, какой текстовый редактор вы предпочитаете использовать (и если в вашем дистрибутиве установлено несколько редакторов "из коробки"). В моём случае мне предложили Vim или nano. Всем новичкам я настоятельно рекомендую выбрать именно nano, поскольку Vim имеет весьма специфическое управление.
Итак, вы выбрали редактор и перед вами открылся файл, содержащий cron jobs (именно так они называются). По умолчанию он пуст (не считая "комментариев").
Обратите внимание, что каждый cron job пишется с новой строки.
Стрелками на клавиатуре опускаем ввод в самый низ.
Устанавливаем перезагрузку виртуальной машины. Разумнее будет сделать её под утро, когда на сервере низкий онлайн. Я выбрал время 4 утра.
Нажимаем
Можно проверить, что мы всё сделали правильно, пишем следующую команду:
которая выведет на экран содержимое файла. Если вы видите в конце строчку, которую только что вписали, значит всё в порядке.
Далее, для работы с заданиями по игровому серверу, лучше всего использовать юзера, под которым работает наш скрипт. Можно перейти в учётную запись этого юзера и повторить действия выше, а можно просто отредактировать файл заданий того юзера, не выходя с root.
Пишем:
Откроется такой же самый файл, только в дальнейшем он будет исполняться от нашего пользователя, запускающего LGSM.
Настроим автоматический запуск сервера после включения виртуальной машины:
Установим перезагрузку игрового сервера раз в сутки. Опять же, ранним утром:
Далее зададим резервное копирование раз в две недели (в 04:05, после перезагрузки):
И наконец, добавим мониторинг сервера на доступность.
Команда
Для справки:
Литература
Часть 3. Установка основных дополнений. Настройка игрового сервера
Теперь пришло время заняться самим игровым сервером. И начнём мы с движка.
Установка ReHLDS
Переходим по ссылке: Releases · dreamstalker/rehlds (github.com). Скачиваем и устанавливаем последний релиз.
Установка предельна проста: выключаем наш сервер командой
На момент написания статьи я получаю такой вывод:
Создание и настройка конфига
Поскольку ReHLDS не имеет собственного конфига, мы создадим его своими руками. Переходим в папку cstrike и создаем файл
Теперь открываем
Готово!
Примечание:
Если вы будете устанавливать ReGameDLL (следующий шаг), чтение конфига ReHLDS лучше добавить в его конфиг -
Так же при обновлении ReGameDLL, если вы обновляете его конфиг, не забывайте и про строчки с конфигом ReHLDS.
Установка ReGameDLL
Далее поставим ReGameDLL.
Повторяем предыдущие действия, скачиваем последний релиз с GitHub: Releases · s1lentq/ReGameDLL_CS (github.com).
Выключаем сервер, заменяем файлы в корне сервера, включаем обратно. Проверяем свои действия командой в консоли
На текущий момент увидим следующее:
Сразу, не отходя от кассы, можно настроить под свой сервер конфиг
Не стану разбирать его здесь, потому что, во-первых, это потребует целой отельной статьи, во-вторых, это слишком индивидуально от сервера к серверу и в-третьих, в нём уже имеются подписи к каждому квару.
Не забывайте добавить в
Установка Metamod
Мы будем использовать Metamod-r, поскольку эта версия содержит множество оптимизаций и исправлений, а так же полностью совместима с ReHLDS.
Переходим по ссылке: Releases · theAsmodai/metamod-r (github.com) и скачиваем последний доступный релиз.
Загружаем в папку cstrike папку addons из архива, и переходим в неё, а далее в папку
Здесь же создаём файл
Теперь активируем Metamod, для этого вернёмся в папку cstrike, в которой ищем файл
Нас интересует параметр
Заменяем его значение на путь до .so-файла Metamod.
Перезагружаем сервер.
На этом установка Metamod завершена.
Заходим в консоль и убеждаемся в том, что он работает, введя команду
На момент написания статьи вы должны получить вот такой вывод:
Установка AmxModX
Здесь у вас есть выбор: ставить стабильную ветку разработки (версия 1.9.0) или же экспериментальную (1.10.0), куда вносится новый функционал.
Лично я рекомендую 1.9.0, поскольку если вы не знакомы со скриптингом под AmxModX, версия 1.10.0 не даст вам абсолютно никаких преимуществ.
Итак, переходим по ссылке: AMX Mod X - Half-Life Scripting for Pros!.
Находим самый последний билд, вверху таблицы, нажимаем на значок Linux, и скачиваем там Base Package, а так же Counter-Strike.
Открываем оба архива, и загружаем в папку cstrike папку addons из них, сначала из Base Package, потом из Counter-Strike, соглашаясь на замену файлов.
Открываем ранее созданный нами файл со списком плагинов для Metamod по пути:
Сохраняем и перезапускаем сервер.
Заходим в консоль и убеждаемся, в том что AmxModX работает, введя команду meta list. В списке должна быть такая надпись:
Если она есть, значит мы всё сделали правильно, и можно переходить к следующему шагу.
(Опционально) Проверка дампов падений сервера
Здесь же можно сразу проверить, правильно ли мы настроили показ дампов падений сервера.
Создаём новый файл в любом месте у нас на компьютере и называем его, например,
Сохраняем.
Далее у нас есть два пути: скомпилировать файл на Windows или на Linux.
Те, кто умеет компилировать плагины на Windows, могут скомпилировать его и переходить к следующему шагу с установкой.
Для остальных я вкратце расскажу, как скомпилировать плагин на Linux.
Полная статья: Локальное компилирование плагинов | Dev-CS.ru
В FileZilla идём по пути
Загружаем сюда наш файл
Находим файл
Открываем PuTTY. Теперь нам надо убедиться, что мы в корневой папке пользователя, командой:
Далее переходим в папку, куда мы поместили исходник плагина с краш-тестом:
Запускаем компиляцию:
Если вы увидели такой вывод на экран, значит вы сделали всё правильно:
Не забывайте снова вернуться в корневую папку пользователя командой
Дальше разворачиваем опять FileZilla, находим в той же папке scripting наш новый файл
Следуем стандартной процедуре установки плагинов: перетаскиваем файл в папку plugins, переходим в папку configs, находим там файл
Теперь перезагрузим наш сервер и посмотрим, что получилось. В терминале выполняем:
Не забудьте сразу отключить плагин краш-теста сервера! Закомментируйте или удалите его название в
Разворачиваем FTP и переходим в папку serverfiles. Здесь ищем файл
Если вы видите примерно такое содержание:
Значит у вас всё получилось.
В противном случае вы увидите урезанный краш-лог:
Попробуйте перечитать и выполнить заново шаг с активацией полных краш-логов.
Литература
Настройка быстрой загрузки файлов
Итак, для полноценной работы сервера нам необходимо настроить быструю загрузка файлов (FastDL).
В противном случае, если у вас не стандартный сервер с дополнительными ресурсами, никто не захочет качать их по 10 минут.
Начнём с установки веб-сервера Nginx. Пишем:
После установки он автоматически начнёт свою работу. Проверить это можно зайдя на адрес нашего сервера в браузере. Если вы видите страницу с текстом:
Теперь перейдён к конфигурации Nginx под сервер быстрой загрузки.
Для этого заходим под root пользователем через FileZilla, и идём по следующему пути:
Открываем его для редактирования. В разделе server, перед закрывающей скобкой '}', вставляем следующее:
Где
Сохраняем этот файл и проверяем его на корректность. Для этого нам понадобится такая команда:
Если мы получили сообщение, что все конфиги в порядке, перезагружаем Nginx:
Теперь можно проверить, что у нас получилось. Снова открываем браузер, заходим на наш веб сервер и пытаемся скачать какой-нибудь файл, например карту de_dust2.
Если она скачалась, значит вы всё сделали правильно!
Теперь откроем конфиг игрового сервера (server.cfg) и добавим туда следующие квары:
На этом основная настройка сервера завершена!
Литература
Часть 4. Дополнительные инструменты для сервера. Рекомендации
Установка и настройка Reunion
Наиболее вероятно, к вам на сервер будут заходить игроки с пиратской копией игры (Non-steam). Возможно, даже вы сами. Однако, они не смогут подключиться к серверу без специального модуля, обеспечивающего игру на сервере для пиратских клиентов.
Скачать Reunion можно отсюда:
На момент написания статьи стабильная версия - 0.1.92d.
Помещаем бинарный файл
После этого помещаем файл конфигурации
Важно:
Reunion должен быть на первом месте в списке meta плагинов.
Важно:
Даже если вы не собираетесь проводить глубокую настройку Reunion, настоятельно рекомендуется задать "соль". Это нужно, чтобы чтобы никто не мог взять SteamID другого игрока.
Находим в конфиге строку
Перезапускаем сервер, чтобы модуль начал свою работу.
Теперь убедимся, что он работает. В консоли сервера пишем уже знакомую нам команду
Примечание:
По более тонкой настройке Reunion есть отличный гайд по этой ссылке: Подмена SteamID | Dev-CS.ru
Если вы собираетесь содержать выделенный сервер для всех, а не просто поиграть с друзьями или ботами, я рекомендую выполнить настройку по статье выше.
Установка компонентов веб-сервера
Большинство серверодержателей наверняка захотят установить CSBans или другие веб-дополнения. Я расскажу, как установить основные необходимые для этого инструменты: PHP и MySQL.
Установка MariaDB
Начнём мы с установки СУБД.
Вводим команду:
После установки необходимо произвести конфигурацию командой:
Сейчас нам предложат указать пароль для root пользователя MariaDB, если он был уже указан. Посльку мы только установили эту СУБД, оставляем поле пустым и жмём enter.
В некоторых случаях на текущем этапе система может предложить переключиться на unix_socket аутентификацию (
Теперь нам предложат сменить пароль для root пользователя (
В ином случае, если вам будет сразу предложено задать пароль для root пользователя (
Далее идёт стандартная процедура настройки, система предложит удалить анонимных пользователей, отключить удалённый доступ к root пользователю, удалить тестовую базу данных и перезагрузить таблицу привелегий. Во всех вариантах можете выбрать Y.
На этом установка завершена.
Но теперь нам необходимо создать нового пользователя MySQL чтобы использовать его из-под игрового сервера.
Заходим в нашу базу данных под root пользователем:
Теперь создадим пользователя (admin - логин и password - пароль укажите свои):
Затем выдадим этому пользователю все привилегии:
И пишем
На этом установка базы данных завершена!
Литература
Установка PHP
Данное действие почти не займёт у вас времени, поскольку PHP не нуждается в дополнительной настройке.
Вводим в консоль:
На этом установка завершена.
Но на всякий случай проверим, всё ли в порядке.
Переходим в FileZilla по следующему пути:
Здесь создаём файл info.php. Открываем его и вставляем туда следующее содержание:
Сохраняем.
В браузере переходим по адресу нашего файла, т.е.:
Если вы видите страницу с конфигурацией php, значит вы всё сделали правильно.
Литература
(Опционально) Установка Phpmyadmin
Если вам не нужна панель для управления базами данных MySQL, можете пропустить этот шаг.
Для начала установим необходимые компоненты:
Теперь приступим к установке самой утилиты:
Сначала нам будет предложено выбрать сервер для работы с приложением. К сожалению, Nginx нет в списке, так что снимаем выбор с обеих строк и нажимаем ОК.
Следующим шагом будет автоматическое создание баз данных для phpmyadmin, соглашаемся.
После этого у нас попросят ввести пароль для пользователя phpmyadmin. Вводим.
Затем нам понадобится включить расширение
И последний шаг. Открываем уже знакомый нам конфиг Nginx по пути
Находим следующую строку:
Добавляем в этот список
Затем вставляем в конец общего раздела конфигурацию для phpmyadmin:
Сохраняем файл. Как обычно проверяем конфигурацию командой
На этом всё!
Теперь идём смотреть, что у нас получилось. В браузере переходим по ссылке:
Литература
(Опционально) Настройка автоматического резервного копирования баз данных
Во избежание непредвиденных ситуаций, можно так же настроить бэкап баз данных MySQL.
Воспользуемся инструментом
На мой взгляд, хранить резервные копии удобнее в директории сервера, поэтому надо перейти за того пользователя, у которого установлен сервер. У нас это
Открываем редактор crontab и самый конец файла вписываем такую строку:
Синтаксис:
Обратите внимание, что
О том, как настроить время в crontab, было описано в разделе "Настройка расписаний".
Если расшифровать строку из примера, у нас получилось следующее: Каждый седьмой день месяца (раз в неделю) в 12 часов дня будет создан дамп за mysql пользователя admin с паролем password и будет помещён в корневую папку пользователя, за которого запущен crontab (у нас это
Можно помещать файл в каталог, но в таком случае он должен быть заранее создан. Пример команды:
Литература
Включение оповещений о некорректной работе сервера
В LGSM так же можно включить оповещения о недоступности сервера, если команда
Есть довольно большой список мессенджеров и служб для оповещения, но они больше популярны на западе, чем в странах СНГ.
Для нас можно выделить Email, Telegram и Discord. С полным списком можно ознакомиться здесь: Alerts - LinuxGSM_.
Здесь я рассмотрю подключение к Telegram.
Оповещения через Telegram
Итак, первое, что нам нужно сделать, это создать бота в телеграме.
Переходим по этой ссылке Telegram: Contact @BotFather или ищем в телеграме @BotFather, если он у вас не установлен на компьютере.
Запускаем этого бота и выполняем команду
Следуя инструкциям, задаём боту имя и никнейм. В результате у нас появится токен бота, который нам надо будет указать в настройках скрипта.
Открываем конфиг LGSM по уже знакомому нам пути:
В самый конец добавляем:
Итак, рассмотрим приведённые здесь параметры.
Затем в браузере переходим по следующему пути:
Где
Оставляем вкладку открытой.
Теперь пишем боту любое сообщение, например
Ищем наше сообщение в конце строки и двигаемся к её началу, чтобы найти данные примерно такого вида:
Число
Закрываем конфиг и сохраняем его. На этом настройка оповещений завершена.
Мы можем проверить их работоспособность. Для этого воспользуемся командой скрипта
В результате её выполнения нам в телеграм должен написать наш новый бот с тестовым оповещением.
Литература
Чтобы её исправить, я использовал код из предыдущего коммита на GitHub в необходимом файле (
Так же я отправил разработчикам баг-репорт. Надеюсь, в скором времени они исправят этот баг.
На этом всё. Удачи в создании сервера!
Содержание:
- Часть 0. Предисловие
- Часть 1. Первичная настройка системы
- Часть 2. Установка и настройка скрипта LGSM
- Часть 3. Установка основных дополнений. Настройка игрового сервера
- Часть 4. Дополнительные инструменты для сервера. Рекомендации
Часть 0. Предисловие
Copyright ©
Автор: Nordic Warrior. (Telegram: @NordicWarrior)
Первоисточником считать: Репозиторий на GitHub
Данная статья написана лично мной с использованием моего личного опыта и открытых источников, ссылки на которые я предоставляю в конце каждого раздела.
Распространение данной статьи запрещено без указания ссылки на первоисточник и никнейма (контакта) автора.
Дата написания: октябрь-ноябрь 2021 г.
Пара слов от автора
На написание данной статьи меня сподвигло отсутствие таковых подробных статей и инструкций по установке сервера на конец 2021 года.
Всё, что мне удавалось найти либо устарело, либо не было достаточно подробным или рассматривало только какой-то один процесс в установке сервера. Я решил сделать единый гайд, с актуальными сведениями, полностью подробный и понятный даже для незнакомых с этой сферой людей.
Примечание: Я буду рассматривать только установку на ОС Linux, и даже более конкретно, Debian. Я привык работать с ней, а команды на других основных дистрибутивах различаются незначительно, поэтому нет смысла растягивать статью. Так же я буду использовать только скрипт LGSM, поскольку считаю его самым эффективным бесплатным инструментом для управления сервером Counter-strike 1.6.
Софт, который нам понадобится:
- FTP клиент. Я пользуюсь FileZilla
- SSH клиент. Я пользуюсь PuTTY
- (Опционально) Хороший текстовый редактор. Я использую Notepad++ (notepad-plus-plus.org)
Часть 1. Первичная настройка системы
Выбор хостинга...
...я возлагаю на вас самих. Существует великое множество хостингов, разнящихся ценами, оборудованием, локацией и т.п. Рассматривать этот аспект здесь нет никакого смысла. Кто-то вообще содержит свой собственный домашний сервер.
Скажу лишь примерные характеристики виртуальной машины, на которые вам желательно ориентироваться.
- Процессор: рекомендую 2.5-3.5 ГГц, 1 ядро под каждый сервер. То есть если вы собираетесь держать два сервера, заказываете 2 ядра и т.д.
- Оперативная память: 2гб, если вы собираетесь устанавливать http сервер и базу данных MySQL, в противном случае хватит и 1гб.
- Жёсткий диск (или SSD): 10гб вполне хватит на 1-2 сервера.
Данные и вход
Итак, мы определились с выбором хостинга и арендовали сервер. На некоторых хостингах требуется вручную начать установку системы.
Для начала, заходим в панель управления сервером и ищем там данные для подключения к нему. Нас интересует подключение по SSH и IP-адрес сервера.
После того как мы получили данные (рекомендую их записать куда-нибудь в надёжное место, например создать текстовый документ), открываем PuTTY и добавляем туда подключение к нашему серверу. Тип соединения ставим SSH, вводим IP и пароль нашего сервера. Подключиться!
Мы попадаем на страницу входа в аккаунт. Открываем данные, которые мы записали минуту назад и заходим.
Подготовка виртуальной машины
После того как мы вошли в учётную запись root, и перед тем, как мы приступим к первичной настройке виртуальной машины, необходимо обновить весь имеющийся у нас софт. Вводим в консоль:
Bash:
apt update && apt full-upgradeПримечание: Если на вашем хостинге недоступна последняя версия дистрибутива ОС, и стоит, например Debian 10, то apt update может выдать вам следующее:
Код:
E: Repository 'http://security.debian.org/debian-security buster/updates InRelease' changed its 'Suite' value from 'stable' to 'oldstable'
N: This must be accepted explicitly before updates for this repository can be applied. See apt-secure(8) manpage for details.Do you want to accept these changes and continue updating from this repository? [y/N]. Соглашаемся, жмём enter, пока не начнётся установка.Добавление пользователя
Теперь приступим к первичной настройке виртуальной машины.
Для начала, нам нужно создать нового пользователя и наделить его правами администратора, так как не рекомендуется работать из-под root пользователя в целях безопасности.
Вводим
adduser имя_пользователя. Например:
Bash:
adduser public_serverIs the information correct? [Y/n], и вводим Y, enter.Установим пакет sudo, отвечающий за выполнение администраторских команд не от root юзера.
Bash:
apt install sudoВписываем
usermod -aG sudo имя_пользовтеля. У нас это:
Bash:
usermod -aG sudo public_serverСледующим шагом выполним установку и базовую настройку брандмауэра.
Те, кто хочет использовать другие решения по защите сети, например iptables или защиту от хостинга, могут пропустить этот шаг.
Для начала установим пакет
UFW. Вписываем в терминал:
Bash:
apt install ufwДля начала запретим все входящие соединения и разрешим исходящие. Выполняем команду:
Bash:
ufw default deny incoming && ufw default allow outgoingПрежде всего разрешим SSH, так как это, собственно, доступ к терминалу сервера. Вводим:
Bash:
ufw allow ssh
Bash:
ufw allow http
Bash:
ufw allow https
Bash:
ufw allow 27015
Bash:
ufw enableНа этом настройка брандмауэра окончена. Если вы сомневаетесь в её правильности, проверить можно, выполнив команду
ufw status verbose. Если защита включена, вы получите список разрешающих/запрещающих правил.На всякий случай приведу здесь базовые команды для отключения/сброса брандмауэра.
ufw disable- отключение.ufw reset- сброс.ufw status numbered- вывод списка активных правил и их номеров.ufw delete номер_правила- удаление определённого правила по его номеру.
Литература
Часть 2. Установка и настройка скрипта LGSM
Теперь переходим к мозгу нашего будущего сервера: скрипту, управляющему сервером.
Установка LGSM
Установка зависимостей
Переходим в пользователя, которого мы создали на предыдущем этапе:
su - public_server.Для начала установим зависимости — пакеты, которые требуются для нормальной работы скрипта. Вводим в терминал:
Bash:
sudo dpkg --add-architecture i386; sudo apt update; sudo apt install curl wget file tar bzip2 gzip unzip bsdmainutils python util-linux ca-certificates binutils bc jq tmux netcat lib32gcc1 lib32stdc++6Примечание: на Debian 11 я получил предупреждение о том, что пакет
lib32gcc1 в репозитории был заменён пакетом lib32gcc-s1. Если вы получили такое же сообщение, просто замените название пакета в строке выше.Далее выполняем команду, загружающую скрипт в текущую папку:
Bash:
wget -O linuxgsm.sh https://linuxgsm.sh && chmod +x linuxgsm.sh && bash linuxgsm.sh csserver(Опционально) Выбираем имя скрипта
На текущем этапе, если вы хотите задать своё имя скрипта, вместо стандартного
csserver, это можно легко сделать. В противном случае, этот шаг можно пропустить.Ниже по тексту я не буду изменять имя скрипта со стандартного, чтобы не было путаницы.
Чтобы переименовать скрипт, воспользуйтесь командой
mv:
Bash:
mv csserver новое_имяmv csserver public.Процесс установки
Запускаем автоматическую установку командой:
Bash:
./csserver auto-installЕсли установка скрипта и сервера прошла успешно, вы получите соответствующую надпись об этом.
Теперь можно попробовать запустить сервер для проверки.
Пишем в терминале:
Bash:
./csserver startДля подключения используйте IP VDS-сервера и стандартный порт 27015.
Примечание: на текущем этапе зайти на сервер можно только с лицензионной версии игры.
Важно: выходить из консоли следует только через сочетание клавиш
CTRL + B, затем D. Если вы попытаетесь выйти из консоли нажав по обыкновению CTRL + C, это завершит процесс сервера.Активация полных краш-логов
На этом этапе можно сразу же активировать создание полных краш-логов. Иначе если у вас будет падать сервер, вам никто не сможет помочь. Делается это быстро и просто.
Устанавливаем через терминал пакет
gdb, пишем:
Bash:
apt install gdbМы попадаем в домашнюю директорию пользователя, в примере я использовал
public_server.Далее переходим в папку
serverfiles через FileZilla и находим здесь файл hlds_run.Открываем его для редактирования. Поиском находим такую строку:
Код:
ulimit -c 2000
Код:
ulimit -c unlimitedЛитература
Настройка LGSM
Теперь можно перейти к настройкам скрипта.
Первое, что нам нужно сделать, это сконфигурировать основные настройки.
Настройки сервера и скрипта
Заходим через FTP-клиент в папку
lgsm -> config-lgsm -> csserver. Здесь хранятся конфиги LGSM.Нас интересует конфиг
csserver.cfg, который отвечает за наш игровой сервер.Открываем его и производим первичную настройку.
Все доступные параметры можно посмотреть в стандартном конфиге
_default.cfg, который находится в этой же директории. Описания к ним можно прочитать по ссылкам, приведённым в конфиге.Я приведу пример своих настроек.
Код:
##################################
####### Instance Settings ########
##################################
# PLACE INSTANCE SETTINGS HERE
## These settings will apply to a specific instance.
#### Game Server Settings ####
## Predefined Parameters | https://docs.linuxgsm.com/configuration/start-parameters
ip="0.0.0.0"
port="27015"
clientport="27005"
defaultmap="de_dust2"
maxplayers="16"
## Server Parameters | https://docs.linuxgsm.com/configuration/start-parameters#additional-parameters
startparameters="-game cstrike -strictportbind +ip ${ip} -port ${port} +clientport ${clientport} +map ${defaultmap} +servercfgfile ${servercfg} -maxplayers ${maxplayers} -pingboost 3 -debug"
#### LinuxGSM Settings ####
## Backup | https://docs.linuxgsm.com/commands/backup
maxbackups="4"
maxbackupdays="30"
stoponbackup="on"
## Logging | https://docs.linuxgsm.com/features/logging
consolelogging="on"
logdays="7"
#### Directories ####
# Edit with care
## Game Server Directories
systemdir="${serverfiles}/cstrike"
executabledir="${serverfiles}"
executable="./hlds_run"
servercfgdir="${systemdir}"
servercfg="${servercfgdefault}"
servercfgdefault="server.cfg"
servercfgfullpath="${servercfgdir}/${servercfg}"ip- отвечает за IP сервера. Если на предыдущем шаге у вас получилось зайти на сервер, оставьте его в стандартном виде. 0.0.0.0 - обозначает автоматическое определение IP-адреса. В противном случае можно попробовать вставить сюда непосредственно IP сервера.port- желаемый порт сервера. Не забываем давать доступ к нему через UFW.clientport- клиентский порт. Не трогаем.defaultmap- карта, с которой будет стартовать сервер.maxplayers- кол-во слотов сервера.startparameters- параметры запуска сервера.maxbackups- максимальное кол-во хранимых бэкапов сервера.maxbackupdays- сколько дней будет храниться каждый бэкап.stoponbackup- останавливать ли сервер во время бэкапа. Лучше оставить включённым.consolelogging- лог всего происходящего в консоли сервера. На мой взгляд, очень удобная фича, которой не хватает на хостингах.logdays- сколько дней будут храниться логи.systemdir- директория, где находится корневая папка игрового сервера.executabledir- директория, где находится корневая папка самого скрипта.executable- название исполняемого файла скрипта. Не рекомендую трогать само название, но сюда можно приписать параметры запуска процесса сервера, например привязку к определённому ядру процессора.servercfgdir- директория, где находится конфиг игрового сервера (server.cfg).servercfg- название конфига игрового сервера.Здесь я изменил значение на "${servercfgdefault}", чтобы использовать более привычное для CS 1.6 название server.cfg. По стандарту здесь указано"${selfname}.cfg"- название конфига по имени скрипта (csserver.cfg).servercfgdefault- стандартное название конфига. Не меняем.servercfgfullpath- полный путь до конфига сервера.
./csserver restart, чтобы настройки применились.Команды скрипта
Лучше всего сразу изучить команды, которыми располагает наш скрипт. Для этого введём
./csserver - тогда появится список всех команд с их описанием.Я приведу с переводом здесь основные, которые могут нам понадобиться.
| Команда | Сокращение | Описание |
|---|---|---|
| start | st | Запускает сервер |
| stop | sp | Останавливает сервер |
| restart | r | Перезапускает сервер |
| monitor | m | Проверяет доступность сервера и перезапускает его в случае падения |
| test-alert | ta | Отправляет тестовое предупреждение (об этом позже) |
| details | dt | Показывает основную информацию о сервере |
| postdetails | pd | То же, что и предыдущее, только загружает информацию на сервис Termbin (аналог Pastebin) и выдаёт ссылку |
| update-lgsm | ul | Проверяет и производит обновление скрипта LGSM |
| backup | b | Делает бэкап сервера |
| console | c | Открывает консоль игрового сервера |
| send | sd | Даёт возможность отправить команду в консоль сервера, не заходя в неё |
Литература
Настройка расписаний
Настало время выполнить немаловажную часть нашей работы — настроить расписания для автоматизации важных для работы сервера действий.
Сейчас мы установим:
- Перезагрузку виртуальной машины раз в месяц.
- Автоматический запуск сервера при включении виртуальной машины.
- Перезагрузку игрового сервера раз в сутки.
- Создание резервной копии сервера каждые две недели.
- "Мониторинг" сервера на предмет падений.
Делать будем всё при помощи стандартной утилиты Linux - "crontab".
Для начала, зайдём в терминале за пользователя root:
su - root. Вводим пароль. Далее вызываем окно редактирования crontab. Пишем:
Bash:
crontab -eИтак, вы выбрали редактор и перед вами открылся файл, содержащий cron jobs (именно так они называются). По умолчанию он пуст (не считая "комментариев").
Обратите внимание, что каждый cron job пишется с новой строки.
Стрелками на клавиатуре опускаем ввод в самый низ.
Устанавливаем перезагрузку виртуальной машины. Разумнее будет сделать её под утро, когда на сервере низкий онлайн. Я выбрал время 4 утра.
Код:
0 4 1 * * rebootCTRL + X, система предложит сохранить наш файл с заданиями. Жмём Y.Можно проверить, что мы всё сделали правильно, пишем следующую команду:
Bash:
crontab -lДалее, для работы с заданиями по игровому серверу, лучше всего использовать юзера, под которым работает наш скрипт. Можно перейти в учётную запись этого юзера и повторить действия выше, а можно просто отредактировать файл заданий того юзера, не выходя с root.
Пишем:
Bash:
crontab -u имя_пользователя -eНастроим автоматический запуск сервера после включения виртуальной машины:
Код:
@reboot ./csserver st > /dev/null 2>&1
Код:
0 4 * * * ./csserver r > /dev/null 2>&1
Код:
5 4 */14 * * ./csserver b > /dev/null 2>&1Команда
monitor, которая будет проверять сервер на предмет падений, например, каждые 5 минут:
Код:
*/5 * * * * ./csserver m > /dev/null 2>&1> /dev/null 2>&1 - используется для блокировки текстового вывода на экран от выполнения команды.Литература
- Home - LinuxGSM_
- Crontab.guru - The cron schedule expression editor - неплохой сервис для настройки времени cron'ов.
Часть 3. Установка основных дополнений. Настройка игрового сервера
Теперь пришло время заняться самим игровым сервером. И начнём мы с движка.
Установка ReHLDS
Переходим по ссылке: Releases · dreamstalker/rehlds (github.com). Скачиваем и устанавливаем последний релиз.
Установка предельна проста: выключаем наш сервер командой
./csserver sp и просто загружаем файлы через FileZilla в корневую папку сервера (то есть /serverfiles), заменяя текущие. Включаем сервер, заходим в консоль и проверяем версию командой version.На момент написания статьи я получаю такой вывод:
Код:
Protocol version 48
Exe version 1.1.2.7/Stdio (cstrike)
ReHLDS version: 3.11.0.767-dev
Build date: 03:13:55 Oct 25 2021 (2753)
Build from: https://github.com/dreamstalker/rehlds/commit/471158bПоскольку ReHLDS не имеет собственного конфига, мы создадим его своими руками. Переходим в папку cstrike и создаем файл
rehlds.cfg. Открываем его, и вписываем туда те квары, которые привносит в движок именно ReHLDS. И добавим строчку, которая будет выводиться в консоль при чтении конфига.
Код:
echo Executing ReHLDS Configuration File
// Конфигурационный файл для ReHLDS
// Автоматически подгружать звуки, используемые в v_* моделях
sv_auto_precache_sounds_in_models "0"
// Загружать пользовательские спреи после входа в игру, а не при подключении. Это увеличивает скорость загрузки
sv_delayed_spray_upload "1"
// Выводить в консоль попытки использования неизвестных команд
sv_echo_unknown_cmd "1"
// Позволяет отключить логирование пароля RCON
sv_rcon_condebug "0"
// Исправлять застревание на передвижной платформе/энтити. (Глобальная проблема на DeathrunMod и на картах с транспортом эвакуации)
sv_force_ent_intersection "0"
// Принудительно выставить клиентский квар cl_dlmax 1024. Позволяет избежать чрезмерной фрагментации пакетов
sv_rehlds_force_dlmax "1"
// Устанавливает размер энтити по центру
sv_rehlds_hull_centering "0"
// Отправлять mapcycle.txt в сообщении serverinfo (Не используется на клиенте)
sv_rehlds_send_mapcycle "0"
// Исправляет ошибку с анимациями модели игрока, когда игрок имеет присоединенные объекты (aiments). Может вызвать отставание анимации, когда cl_updaterate низка
sv_rehlds_attachedentities_playeranimationspeed_fix "0"
// Ограничить количество подключений с одного IP-адреса
sv_rehlds_maxclients_from_single_ip "5"
// Позволяет использовать свой список энтити для карт. Файл с энтити находится по адресу "maps/[map name].ent")
// 0 - использовать исходные энтити.
// 1 - использовать файлы .ent из каталога карт.
// 2 - использовать файлы .ent из каталога карт и создать новый файл .ent, если он отсутствует.
sv_use_entity_file "0"
// Функция локального игрового времени, которая уменьшает лаги, если у вас долго запущена одна и та же карта
sv_rehlds_local_gametime "0"
// Максимальный средний уровень «move» команд для бана
sv_rehlds_movecmdrate_max_avg "400"
// Время в минутах, на которое игрок будет забанен (0 - навсегда, отрицательное число - кикнуть)
sv_rehlds_movecmdrate_avg_punish "-1"
// Максимальное отклонение уровня «move» команд для бана
sv_rehlds_movecmdrate_max_burst "2500"
// Время в минутах, на которое игрок будет забанен (0 - навсегда, отрицательное число - кикнуть)
sv_rehlds_movecmdrate_burst_punish "-1"
// Максимальный средний уровень «string» команд для бана
sv_rehlds_stringcmdrate_max_avg "80"
// Время в минутах, на которое игрок будет забанен (0 - навсегда, отрицательное число - кикнуть)
sv_rehlds_stringcmdrate_avg_punish "-1"
// Максимальное отклонение уровня «string» команд для бана
sv_rehlds_stringcmdrate_max_burst "400"
// Время в минутах, на которое игрок будет забанен (0 - навсегда, отрицательное число - кикнуть)
sv_rehlds_stringcmdrate_burst_punish "-1"
// setinfo поля которые будут переданы клиентам от сервера.
// Если значение не установлено, то все поля будут переданы, за исключением приставки с подчеркиванием (к примеру _ah). Каждый ключ должен начинаться на слеш.
// Например "/name/model/*sid/*hltv/bottomcolor/topcolor"
// Больше информации: https://github.com/dreamstalker/rehlds/wiki/Userinfo-keys
sv_rehlds_userinfo_transmitted_fields ""
// Если включено, сервер будет устанавливать дополнительное случайное число независимо от клиента. Используется для того чтобы сломать norecoil в читах.
sv_usercmd_custom_random_seed "0"server.cfg и добавляем в самый конец такие строки:
Код:
// Execute ReHLDS Config
exec "rehlds.cfg"Примечание:
Если вы будете устанавливать ReGameDLL (следующий шаг), чтение конфига ReHLDS лучше добавить в его конфиг -
game.cfg.Так же при обновлении ReGameDLL, если вы обновляете его конфиг, не забывайте и про строчки с конфигом ReHLDS.
Установка ReGameDLL
Далее поставим ReGameDLL.
Повторяем предыдущие действия, скачиваем последний релиз с GitHub: Releases · s1lentq/ReGameDLL_CS (github.com).
Выключаем сервер, заменяем файлы в корне сервера, включаем обратно. Проверяем свои действия командой в консоли
game version.На текущий момент увидим следующее:
Код:
ReGameDLL version: 5.21.0.540-dev
Build date: 17:33:16 Oct 25 2021
Build from: https://github.com/s1lentq/ReGameDLL_CS/commit/b9cccc6game.cfg, отвечающий за геймплей на сервере.Не стану разбирать его здесь, потому что, во-первых, это потребует целой отельной статьи, во-вторых, это слишком индивидуально от сервера к серверу и в-третьих, в нём уже имеются подписи к каждому квару.
Не забывайте добавить в
game.cfg чтение конфига ReHLDS из предыдущего шага.Установка Metamod
Мы будем использовать Metamod-r, поскольку эта версия содержит множество оптимизаций и исправлений, а так же полностью совместима с ReHLDS.
Переходим по ссылке: Releases · theAsmodai/metamod-r (github.com) и скачиваем последний доступный релиз.
Загружаем в папку cstrike папку addons из архива, и переходим в неё, а далее в папку
/metamod. Удаляем файл metamod.dll, поскольку он предназначен для Windows.Здесь же создаём файл
plugins.ini - он понадобится нам для установки дополнений.Теперь активируем Metamod, для этого вернёмся в папку cstrike, в которой ищем файл
liblist.gam и открываем его вашим текстовым редактором.Нас интересует параметр
gamedll_linux.Заменяем его значение на путь до .so-файла Metamod.
gamedll_linux "dlls/cs.so" -> gamedll_linux "addons/metamod/metamod_i386.so"Перезагружаем сервер.
На этом установка Metamod завершена.
Заходим в консоль и убеждаемся в том, что он работает, введя команду
meta version.На момент написания статьи вы должны получить вот такой вывод:
Код:
Metamod-r v1.3.0.128, API (5:13)
Metamod-r build: 17:47:54 Aug 24 2018
Metamod-r from: https://github.com/theAsmodai/metamod-r/commit/0cf2f70Здесь у вас есть выбор: ставить стабильную ветку разработки (версия 1.9.0) или же экспериментальную (1.10.0), куда вносится новый функционал.
Лично я рекомендую 1.9.0, поскольку если вы не знакомы со скриптингом под AmxModX, версия 1.10.0 не даст вам абсолютно никаких преимуществ.
Итак, переходим по ссылке: AMX Mod X - Half-Life Scripting for Pros!.
Находим самый последний билд, вверху таблицы, нажимаем на значок Linux, и скачиваем там Base Package, а так же Counter-Strike.
Открываем оба архива, и загружаем в папку cstrike папку addons из них, сначала из Base Package, потом из Counter-Strike, соглашаясь на замену файлов.
Открываем ранее созданный нами файл со списком плагинов для Metamod по пути:
addons/metamod/plugins.ini и добавляем туда следующую строчку:
Код:
linux addons/amxmodx/dlls/amxmodx_mm_i386.soЗаходим в консоль и убеждаемся, в том что AmxModX работает, введя команду meta list. В списке должна быть такая надпись:
Код:
[ 1] AMX Mod X RUN - amxmodx_mm_i386.so v1.9.0.5293 ini Start ANY(Опционально) Проверка дампов падений сервера
Здесь же можно сразу проверить, правильно ли мы настроили показ дампов падений сервера.
Создаём новый файл в любом месте у нас на компьютере и называем его, например,
crash_test.sma. Открываем его текстовым редактором и копируем туда следующий код:
Код:
#include <amxmodx>
#include <fakemeta>
public plugin_init()
{
register_plugin("Crash", "1.0", "Dev-CS Team");
// Generate exception code 0xC0000005
set_task(1.0, "GenerateExceptionCode");
}
public GenerateExceptionCode()
{
server_print("[Crash]: I call segmentation fault! Exception code: 0xC0000005");
// Put invalid pointer that will be generate access violation exception
set_tr2(0xDEADBEEF, TR_InWater, true);
}Далее у нас есть два пути: скомпилировать файл на Windows или на Linux.
Те, кто умеет компилировать плагины на Windows, могут скомпилировать его и переходить к следующему шагу с установкой.
Для остальных я вкратце расскажу, как скомпилировать плагин на Linux.
Полная статья: Локальное компилирование плагинов | Dev-CS.ru
В FileZilla идём по пути
serverfiles/cstrike/addons/amxmodx/scripting.Загружаем сюда наш файл
crash_test.sma.Находим файл
amxxpc, кликаем на него правой кнопкой мыши и выбираем пункт Права доступа к файлу. В поле для ввода вписываем права 754 -> OK.Открываем PuTTY. Теперь нам надо убедиться, что мы в корневой папке пользователя, командой:
Bash:
cd
Bash:
cd serverfiles/cstrike/addons/amxmodx/scripting
Bash:
./amxxpc crash_test.sma
Код:
AMX Mod X Compiler 1.9.0.5293
Copyright (c) 1997-2006 ITB CompuPhase
Copyright (c) 2004-2013 AMX Mod X Team
Header size: 300 bytes
Code size: 288 bytes
Data size: 456 bytes
Stack/heap size: 16384 bytes
Total requirements: 17428 bytes
Done.cd.Дальше разворачиваем опять FileZilla, находим в той же папке scripting наш новый файл
crash_test.amxx (не .sma!) и перетаскиваем его на две точки вверху, чтобы переместить в директорию выше.Следуем стандартной процедуре установки плагинов: перетаскиваем файл в папку plugins, переходим в папку configs, находим там файл
plugins.ini и вставляем в самый конец: crash_test.amxx. Сохраняем.Теперь перезагрузим наш сервер и посмотрим, что получилось. В терминале выполняем:
./csserver r.Не забудьте сразу отключить плагин краш-теста сервера! Закомментируйте или удалите его название в
plugins.ini.Разворачиваем FTP и переходим в папку serverfiles. Здесь ищем файл
debug.log и открываем его.Если вы видите примерно такое содержание:
Код:
----------------------------------------------
CRASH: Sat 16 Oct 2021 07:27:08 AM MSK
Start Line: ./hlds_linux -game cstrike -strictportbind +ip 0.0.0.0 -port 27015 +clientport 27005 +map de_dust2 +servercfgfile server.cfg -maxplayers 16 -pingboost 3 -debug -pidfile hlds.5833.pid
[New LWP 5870]
[New LWP 5871]
[New LWP 5876]
[New LWP 5877]
[New LWP 5878]
[New LWP 5879]
[New LWP 5880]
[New LWP 5881]
[New LWP 5872]
[Thread debugging using libthread_db enabled]
Using host libthread_db library "/lib/x86_64-linux-gnu/libthread_db.so.1".
Core was generated by `./hlds_linux -game cstrike -strictportbind +ip 0.0.0.0 -port 27015 +clientport'.
Program terminated with signal SIGSEGV, Segmentation fault.
#0 0xf265935b in set_tr2(tagAMX*, int*) () from cstrike/addons/amxmodx/modules/fakemeta_amxx_i386.so
[Current thread is 1 (Thread 0xf7b8c700 (LWP 5870))]
#0 0xf265935b in set_tr2(tagAMX*, int*) () from cstrike/addons/amxmodx/modules/fakemeta_amxx_i386.so
#1 0xf293bb08 in CLog::LogError(char const*, ...)::msg () from /home/cs/serverfiles/cstrike/addons/amxmodx/dlls/amxmodx_mm_i386.so
#2 0xf24f9454 in ?? ()
Backtrace stopped: previous frame inner to this frame (corrupt stack?)
No symbol table info available.
From To Syms Read Shared Object Library
0xf7f5b130 0xf7f5c1c4 Yes (*) /lib/i386-linux-gnu/libdl.so.2
0xf7ecd914 0xf7f13c78 Yes ./libstdc++.so.6
0xf7d8b170 0xf7e4c4af Yes (*) /lib/i386-linux-gnu/libm.so.6
0xf7bbc0e0 0xf7d08d76 Yes (*) /lib/i386-linux-gnu/libc.so.6
0xf7f6f090 0xf7f8a50b Yes (*) /lib/ld-linux.so.2
0xf7b8fe04 0xf7b9f490 Yes ./libgcc_s.so.1
0xf74b02b0 0xf75a0660 Yes (*) /home/cs/serverfiles/engine_i486.so
0xf74733d0 0xf7476cb4 Yes (*) /lib/i386-linux-gnu/librt.so.1
0xf74605c0 0xf746ad74 Yes (*) ./libsteam_api.so
0xf74425e0 0xf7451eff Yes (*) /lib/i386-linux-gnu/libpthread.so.0
0xf7417e00 0xf7433838 Yes (*) /home/cs/serverfiles/filesystem_stdio.so
0xf567e000 0xf6bdb0c4 Yes (*) /home/cs/.steam/sdk32/steamclient.so
0xf2cfa6a0 0xf2d3cf70 Yes (*) /home/cs/serverfiles/./cstrike/addons/metamod/metamod_i386.so
0xf2a95280 0xf2c2c0b0 Yes (*) /home/cs/serverfiles/cstrike/dlls/cs.so
0xf2779a20 0xf27dcdb7 Yes (*) /home/cs/serverfiles/cstrike/addons/amxmodx/dlls/amxmodx_mm_i386.so
0xf2702b60 0xf274a624 Yes (*) cstrike/addons/amxmodx/modules/hamsandwich_amxx_i386.so
0xf2671120 0xf2677404 Yes (*) cstrike/addons/amxmodx/modules/csx_amxx_i386.so
0xf262f9d0 0xf265bd6c Yes (*) cstrike/addons/amxmodx/modules/fakemeta_amxx_i386.so
0xf0328000 0xf18468a4 Yes (*) ./steamclient.so
0xf2260670 0xf22d6020 Yes (*) ./crashhandler.so
0xf24db300 0xf24e1cd4 Yes (*) /lib/i386-linux-gnu/libnss_files.so.2
0xf24d21c0 0xf24d51f4 Yes (*) /lib/i386-linux-gnu/libnss_dns.so.2
0xf24ba3a0 0xf24c6014 Yes (*) /lib/i386-linux-gnu/libresolv.so.2
(*): Shared library is missing debugging information.
Stack level 0, frame at 0xff9c4734:
eip = 0xf265935b in set_tr2(tagAMX*, int*); saved eip = 0xf293bb08
called by frame at 0xff9c4738
Arglist at 0xff9c472c, args:
Locals at 0xff9c472c, Previous frame's sp is 0xff9c4734
Saved registers:
ebx at 0xff9c4728, ebp at 0xff9c472c, esi at 0xff9c4720, edi at 0xff9c4724, eip at 0xff9c4730
End of crash report
----------------------------------------------В противном случае вы увидите урезанный краш-лог:
Код:
----------------------------------------------
CRASH: Wed 13 Oct 2021 09:16:04 PM MSK
Start Line: ./hlds_linux -game cstrike -strictportbind +ip 0.0.0.0 -port 27015 +clientport 27005 +map de_dust2 +servercfgfile server.cfg -maxplayers 16 -pingboost 3 -debug -pidfile hlds.20701.pid
End of crash report
----------------------------------------------Литература
Настройка быстрой загрузки файлов
Итак, для полноценной работы сервера нам необходимо настроить быструю загрузка файлов (FastDL).
В противном случае, если у вас не стандартный сервер с дополнительными ресурсами, никто не захочет качать их по 10 минут.
Начнём с установки веб-сервера Nginx. Пишем:
Bash:
sudo apt install nginx# Welcome to nginx!, значит всё прошло успешно.Теперь перейдён к конфигурации Nginx под сервер быстрой загрузки.
Для этого заходим под root пользователем через FileZilla, и идём по следующему пути:
/etc/nginx/sites-available. Здесь будет находиться файл конфига nginx по умолчанию (default).Открываем его для редактирования. В разделе server, перед закрывающей скобкой '}', вставляем следующее:
Код:
# Быстрая загрузка для Counter-Strike
location /fastdl/ {
alias /home/public_server/serverfiles/cstrike/;
autoindex on;
location ~* (\.wad$|(maps|sprites|models|gfx|sound|media|overviews)/.*(bsp|mdl|spr|wav|mp3|bmp|tga|txt|res)$) {
allow all;
}
deny all;
}/home/public_server/serverfiles/cstrike/ - это путь до папки cstrike на нашем сервере. Проверьте его и исправьте на свой вариант, если он отличается.Сохраняем этот файл и проверяем его на корректность. Для этого нам понадобится такая команда:
Bash:
sudo nginx -t
Bash:
sudo service nginx restart
Код:
http://адрес_сервера/fastdl/maps/de_dust2.bspТеперь откроем конфиг игрового сервера (server.cfg) и добавим туда следующие квары:
Код:
sv_allowdownload 1
sv_downloadurl "http://адрес_сервера/fastdl/"Литература
- Как установить LEMP на Debian 9 – База знаний Timeweb Community
- Правильная настройка FastDL на VDS (c-s.net.ua)
Часть 4. Дополнительные инструменты для сервера. Рекомендации
Установка и настройка Reunion
Наиболее вероятно, к вам на сервер будут заходить игроки с пиратской копией игры (Non-steam). Возможно, даже вы сами. Однако, они не смогут подключиться к серверу без специального модуля, обеспечивающего игру на сервере для пиратских клиентов.
Скачать Reunion можно отсюда:
- CS.RIN.RU - Steam Underground Community • Просмотр темы - Reunion 0.1.92 - no-steam for ReHLDS
- addons Reunion | Dev-CS.ru
На момент написания статьи стабильная версия - 0.1.92d.
Помещаем бинарный файл
reunion_mm_i386.so по пути addons/reunion/, затем прописываем в файле Metamod-плагинов:
Код:
linux addons/reunion/reunion_mm_i386.soreunion.cfg из архива в папку cstrike.Важно:
Reunion должен быть на первом месте в списке meta плагинов.
Важно:
Даже если вы не собираетесь проводить глубокую настройку Reunion, настоятельно рекомендуется задать "соль". Это нужно, чтобы чтобы никто не мог взять SteamID другого игрока.
Находим в конфиге строку
SteamIdHashSalt и вписываем туда набор из случайных символов длиной не менее 16-ти знаков.Перезапускаем сервер, чтобы модуль начал свою работу.
Теперь убедимся, что он работает. В консоли сервера пишем уже знакомую нам команду
meta list. Reunion должен иметь статус RUN:
Код:
Currently loaded plugins:
description stat pend file vers src load unlod
[ 1] Reunion RUN - reunion_mm_i386.so vX.X.X ini Start NeverПо более тонкой настройке Reunion есть отличный гайд по этой ссылке: Подмена SteamID | Dev-CS.ru
Если вы собираетесь содержать выделенный сервер для всех, а не просто поиграть с друзьями или ботами, я рекомендую выполнить настройку по статье выше.
Установка компонентов веб-сервера
Большинство серверодержателей наверняка захотят установить CSBans или другие веб-дополнения. Я расскажу, как установить основные необходимые для этого инструменты: PHP и MySQL.
Установка MariaDB
Начнём мы с установки СУБД.
Вводим команду:
Bash:
sudo apt install mariadb-server
Bash:
sudo mysql_secure_installationВ некоторых случаях на текущем этапе система может предложить переключиться на unix_socket аутентификацию (
Switch to unix_socket authentication [Y/n]). Отклоняем.Теперь нам предложат сменить пароль для root пользователя (
Change the root password? [Y/n]). Соглашаемся и задаём свой пароль.В ином случае, если вам будет сразу предложено задать пароль для root пользователя (
Set root password? [Y/n]), соглашайтесь и задайте его.Далее идёт стандартная процедура настройки, система предложит удалить анонимных пользователей, отключить удалённый доступ к root пользователю, удалить тестовую базу данных и перезагрузить таблицу привелегий. Во всех вариантах можете выбрать Y.
На этом установка завершена.
Но теперь нам необходимо создать нового пользователя MySQL чтобы использовать его из-под игрового сервера.
Заходим в нашу базу данных под root пользователем:
Bash:
mysql -u root -p
SQL:
CREATE USER 'admin'@'localhost' IDENTIFIED BY 'password';
SQL:
GRANT ALL PRIVILEGES ON * .* TO 'admin'@'localhost';exit для выхода из БД.На этом установка базы данных завершена!
Литература
Установка PHP
Данное действие почти не займёт у вас времени, поскольку PHP не нуждается в дополнительной настройке.
Вводим в консоль:
Bash:
apt install php-fpm php-mysqlНо на всякий случай проверим, всё ли в порядке.
Переходим в FileZilla по следующему пути:
/var/www/html.Здесь создаём файл info.php. Открываем его и вставляем туда следующее содержание:
PHP:
<?php
phpinfo();
?>В браузере переходим по адресу нашего файла, т.е.:
http://адрес_сервера/info.php.Если вы видите страницу с конфигурацией php, значит вы всё сделали правильно.
Литература
(Опционально) Установка Phpmyadmin
Если вам не нужна панель для управления базами данных MySQL, можете пропустить этот шаг.
Для начала установим необходимые компоненты:
Bash:
apt install php-mbstring mcrypt
Bash:
apt install phpmyadminСледующим шагом будет автоматическое создание баз данных для phpmyadmin, соглашаемся.
После этого у нас попросят ввести пароль для пользователя phpmyadmin. Вводим.
Затем нам понадобится включить расширение
mcrypt, что мы и делаем:
Bash:
phpenmod mcrypt/etc/nginx/sites-available.Находим следующую строку:
Код:
# Add index.php to the list if you are using PHP
index index.html index.htm index.nginx-debian.html;index.php. Должно получиться так:
Код:
# Add index.php to the list if you are using PHP
index index.php index.html index.htm index.nginx-debian.html;
Код:
# Конфигурация для phpmyadmin
location /phpmyadmin {
alias /usr/share/phpmyadmin/;
location ~ \.php$ {
fastcgi_pass unix:/var/run/php/php7.4-fpm.sock;
fastcgi_index index.php;
fastcgi_param SCRIPT_FILENAME $request_filename;
include fastcgi_params;
fastcgi_ignore_client_abort off;
}
location ~* \.(js|css|png|jpg|jpeg|gif|ico)$ {
access_log off;
log_not_found off;
expires 1M;
}
}nginx -t, исправляем ошибки, если они есть. Перезагружаем Nginx.На этом всё!
Теперь идём смотреть, что у нас получилось. В браузере переходим по ссылке:
http://адрес_сервера/phpmyadmin. Если вы видите страницу входа в phpmyadmin, значит установка прошла успешно.Литература
(Опционально) Настройка автоматического резервного копирования баз данных
Во избежание непредвиденных ситуаций, можно так же настроить бэкап баз данных MySQL.
Воспользуемся инструментом
mysqldump и уже знакомым нам crontab.На мой взгляд, хранить резервные копии удобнее в директории сервера, поэтому надо перейти за того пользователя, у которого установлен сервер. У нас это
public_server.Открываем редактор crontab и самый конец файла вписываем такую строку:
Код:
0 12 */7 * * mysqldump -u admin -ppassword -A > db.sql
Bash:
mysqldump -u [пользователь mysql] -p[его пароль] -A > [название базы данных].sql-p и последующий пароль пользователя пишутся слитно.О том, как настроить время в crontab, было описано в разделе "Настройка расписаний".
Если расшифровать строку из примера, у нас получилось следующее: Каждый седьмой день месяца (раз в неделю) в 12 часов дня будет создан дамп за mysql пользователя admin с паролем password и будет помещён в корневую папку пользователя, за которого запущен crontab (у нас это
public_server), с названием db.sql.Можно помещать файл в каталог, но в таком случае он должен быть заранее создан. Пример команды:
Bash:
mysqldump -u admin -ppassword -A > mysql_backup/db.sqlВключение оповещений о некорректной работе сервера
В LGSM так же можно включить оповещения о недоступности сервера, если команда
monitor её выявила.Есть довольно большой список мессенджеров и служб для оповещения, но они больше популярны на западе, чем в странах СНГ.
Для нас можно выделить Email, Telegram и Discord. С полным списком можно ознакомиться здесь: Alerts - LinuxGSM_.
Здесь я рассмотрю подключение к Telegram.
Оповещения через Telegram
Итак, первое, что нам нужно сделать, это создать бота в телеграме.
Переходим по этой ссылке Telegram: Contact @BotFather или ищем в телеграме @BotFather, если он у вас не установлен на компьютере.
Запускаем этого бота и выполняем команду
/newbot.Следуя инструкциям, задаём боту имя и никнейм. В результате у нас появится токен бота, который нам надо будет указать в настройках скрипта.
Открываем конфиг LGSM по уже знакомому нам пути:
lgsm/config-lgsm/csserver/csserver.cfg.В самый конец добавляем:
Код:
## Notification Alerts
# (on|off)
# More info | https://docs.linuxgsm.com/alerts#more-info
postalert="on"
# Telegram Alerts | https://docs.linuxgsm.com/alerts/telegram
# You can add a custom cURL string eg proxy (useful in Russia) in "curlcustomstring".
# For example "--socks5 ipaddr:port" for socks5 proxy see more in "curl --help".
telegramalert="on"
telegramtoken="token"
telegramchatid="chatid"postalert- позволяет получить дополнительную информацию о сервере на момент неисправности и загружает её на Termbin, аналогично команде./csserver postdetails.telegramalert- собственно, включить или нет оповещения в Telegram.telegramtoken- сюда нужно вставить токен нашего нового бота.telegramchatid- здесь надо указать индекс вашего с ботом чата. Об этом ниже.
telegramtoken.Затем в браузере переходим по следующему пути:
Код:
https://api.telegram.org/botXXXXXXXXX:XXXXXXXXXXXXXXXXXXXXXXXXXXXXXXXXXXXX/getUpdatesXXXXXXXXX:XXXXXXXXXXXXXXXXXXXXXXXXXXXXXXXXXXXX - заменяем на токен бота. Например:
Код:
https://api.telegram.org/bot3104437352:AAE2XjHxOIBbfM2U1HStmcOkLdCTw5DJsjY/getUpdatesТеперь пишем боту любое сообщение, например
LGSM test. Затем обновляем страницу, открытую ранее, и у нас должны появиться технические параметры сообщения.Ищем наше сообщение в конце строки и двигаемся к её началу, чтобы найти данные примерно такого вида:
"chat":{"id":845483018,.Число
845483018 - это и будет индекс чата, который нам нужен. Копируем его и вставляем в параметр telegramchatid.Закрываем конфиг и сохраняем его. На этом настройка оповещений завершена.
Мы можем проверить их работоспособность. Для этого воспользуемся командой скрипта
./csserver test-alert.В результате её выполнения нам в телеграм должен написать наш новый бот с тестовым оповещением.
Литература
- Telegram - LinuxGSM_
Примечание: здесь же можно найти инструкцию о том, как подключить бота к группе, а не только к личному чату.
Чтобы её исправить, я использовал код из предыдущего коммита на GitHub в необходимом файле (
alert_telegram.sh).Так же я отправил разработчикам баг-репорт. Надеюсь, в скором времени они исправят этот баг.
На этом всё. Удачи в создании сервера!
Последнее редактирование: