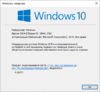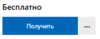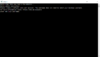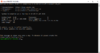Участник
Пользователь
- Сообщения
- 24
- Реакции
- 25
- Помог
- 1 раз(а)
Краткая справка:
Подсистема Windows для Linux позволяет разработчикам запускать среду GNU/Linux, включая большинство программ командной строки, служебных программ и приложений, непосредственно в Windows без каких-либо изменений, избавляя от необходимости использовать отдельную виртуальную машину. Подробнее о WSL здесь.
1. Открываем PowerShell с правами администратора. Для этого жмём
2. Вводим следующие команды для активации компонентов платформы виртуальных машин и WSL:
5. Создаём нового пользователя и пароль для него. Здесь всё как в стандартном Linux.
Готово, Ubuntu установлен! Теперь обновляемся и ставим нужные пакеты.
1. Обновляем стандартные пакеты до последних версий. Здесь абсолютно ничего не отличается от обновления в обычном Ubuntu/Debian.
2. Подключаем i386 репозитории. WSL по стандарту поддерживает только 64 битные приложения, но с версией WSL 2 появилась нативная поддержка i386.
3. Ставим необходимые пакеты для gcc компилятора и SteamCMD. Это понадобится для запуска HLDS.
4. Теперь можно установить SteamCMD и скачать сервер, если его нет.
Несколько советов:
2. В start.sh перед строкой запуска сервера добавляем следующее:
Теперь сервер должен запускаться и работать нормально.
Подсистема Windows для Linux позволяет разработчикам запускать среду GNU/Linux, включая большинство программ командной строки, служебных программ и приложений, непосредственно в Windows без каких-либо изменений, избавляя от необходимости использовать отдельную виртуальную машину. Подробнее о WSL здесь.
Установка WSL 2 и Linux дистрибутива
Windows+X и выбираем нужный пункт.2. Вводим следующие команды для активации компонентов платформы виртуальных машин и WSL:
dism.exe /online /enable-feature /featurename:Microsoft-Windows-Subsystem-Linux /all /norestartdism.exe /online /enable-feature /featurename:VirtualMachinePlatform /all /norestart
И перезагружаем компьютер.
3. После перезагрузки снова открываем PowerShell и вводим следующее:wsl --set-default-version 2
Готово, компоненты WSL 2 установлены! Теперь необходимо установить дистрибутив Linux.
4. Открываем Microsoft Store и набираем в поиск Ubuntu, либо переходим по ссылке.5. Создаём нового пользователя и пароль для него. Здесь всё как в стандартном Linux.
Готово, Ubuntu установлен! Теперь обновляемся и ставим нужные пакеты.
Установка пакетов и SteamCMD
При успешной установке нас встретит стандартный терминал Ubuntu. Теперь приступим к базовой настройке.
1. Обновляем стандартные пакеты до последних версий. Здесь абсолютно ничего не отличается от обновления в обычном Ubuntu/Debian.
Bash:
sudo apt update && sudo apt dist-upgrade
Bash:
sudo dpkg --add-architecture i386
sudo apt update
Bash:
sudo apt install -y lib32gcc1 lib32stdc++6 libsdl2-2.0-0:i386 libc6:i386 libncurses5:i386 libstdc++6:i386 zlib1g:i386 zlib1g-dev:i386 gccНесколько советов:
- Терминал Ubuntu можно запускать из любого окна проводника Windows, для этого в папке жмём
SHIFT+ПКМ, затем выбираем "Откройте здесь оболочку Linux". - Для Ubuntu удобнее всего использовать Windows Terminal, загрузить его можно из Microsoft Store.
Запускаем HLDS
1. Исправляем работу 32 битных приложений. Без этого HLDS не запустится.
- Скачиваем исходный код библиотеки:
- Используем готовый скрипт, либо вводим все команды вручную:
Bash:#!/bin/sh # Обратите внимание! # При ручном вводе необходимо создать файл vers. # Содержимое файла указано ниже, выделено отступами (GLIBC_2.0 { ... };) cat > vers <<EOC GLIBC_2.0 { global: readdir; __fxstat; __xstat; __lxstat; }; EOC gcc -c -fPIC -m32 -fno-stack-protector inode64.c mkdir -p b32 b64 ld -shared -melf_i386 --version-script vers -o b32/inode64.so inode64.o echo "" | gcc -xc -fPIC -shared -o b64/inode64.so - sudo cp b64/inode64.so /lib/x86_64-linux-gnu/inode64.so sudo cp b32/inode64.so /lib/inode64.so
Bash:
export LD_PRELOAD=inode64.so
Bash:
export LD_PRELOAD=inode64.so
./hlds_run -game cstrike ...
Последнее редактирование: